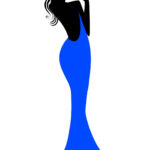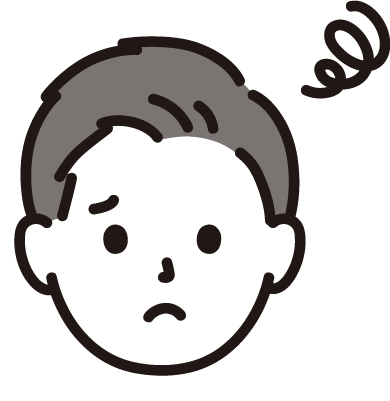
とお悩みの方にゲームデータのリセット方法を紹介します。
ゴローが実際に検証し、無事プレイできた方法です。
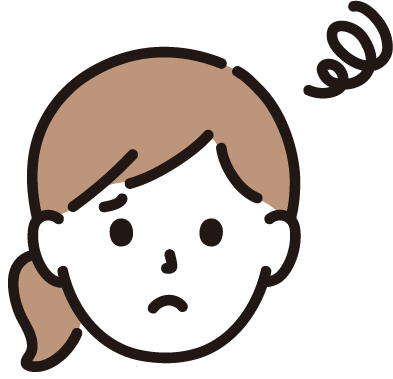
という方もこのリセット方法を是非試してみて下さい。
※リセットされる方はコチラから
是非最後までご覧ください。
最初にするべきこと
サンブレイクを導入して起動できない方は、
はじめに以下の方法を試してみて下さい。
- 全MODの無効化(MODを導入していた場合)
- ゲームファイルの整合性をチェック
全MODの無効化
REframeworkやpak形式のMODを導入していた場合は
ローカルファイルから該当するデータを削除し、
ゲームファイルの整合性チェックを行うのがおすすめです。
MODマネージャー「Fluffy Manager 5000」を使用している方は
↓の記事で削除方法を確認してください。
-

【Steam版モンハンライズ:サンブレイク】アップデートが入った時、MODはどうするべき?【MOD管理方法】
MODを初めて導入したけど、ゲームにアップデートが入った時 MODをどうすればいいのか分からないのでアップデートできない・・・ そんなあなたに、MODの管理方法を伝授します! これでPCゲームを更に楽 ...
pakデータやREframeworkデータの削除方法
pak方式のMODデータやREframeworkのデータを削除する場合は、
「dinput8.dll」と「re_chunk_000.pak.patch_000.pak」や
「re_chunk_000.pak.patch_001.pak」を削除しましょう。
人によっては沢山pakデータを導入している方もいると思うので、
「patch_xxx.pak(xxxの部分は任意の数字)」と記載のある
pakデータを削除しましょう。
「re_chunk_000.pak」は削除しないようにしましょう。
誤って削除してしまった場合は、ゲームファイルの整合性をチェックして
再取得しましょう。
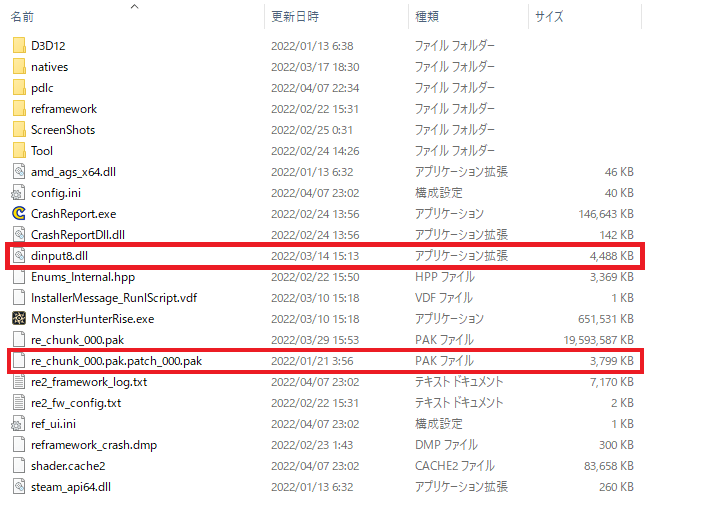
ゲームファイルの整合性をチェック
MODデータの削除が終わった方、またはMODを導入していない方は
ゲームファイルの整合性をチェックしましょう。
ゲームファイルの整合性 チェック方法
まずSteamライブラリのモンハンライズページを開き
右下にある歯車マークをクリックしてください。
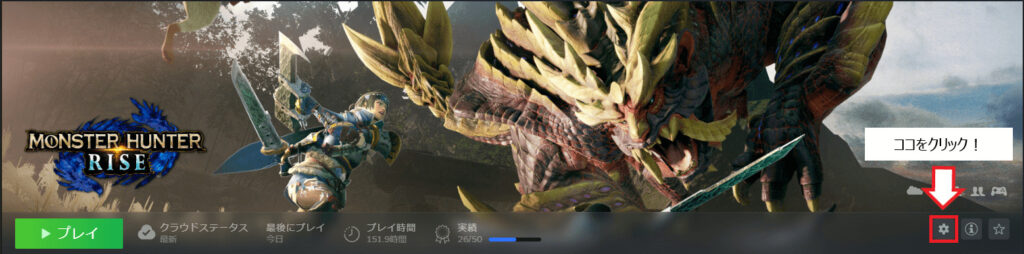
すると4つの項目が出てきますので、一番下にある「プロパティ」を選択。
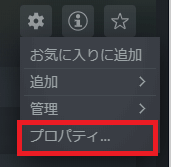
ライズの詳細設定ページが開きますので、左側にある「ローカルファイル」をクリックし
「ゲームファイルの整合性を確認…」をクリックしましょう。
これでゲームファイルのチェックが始まります。
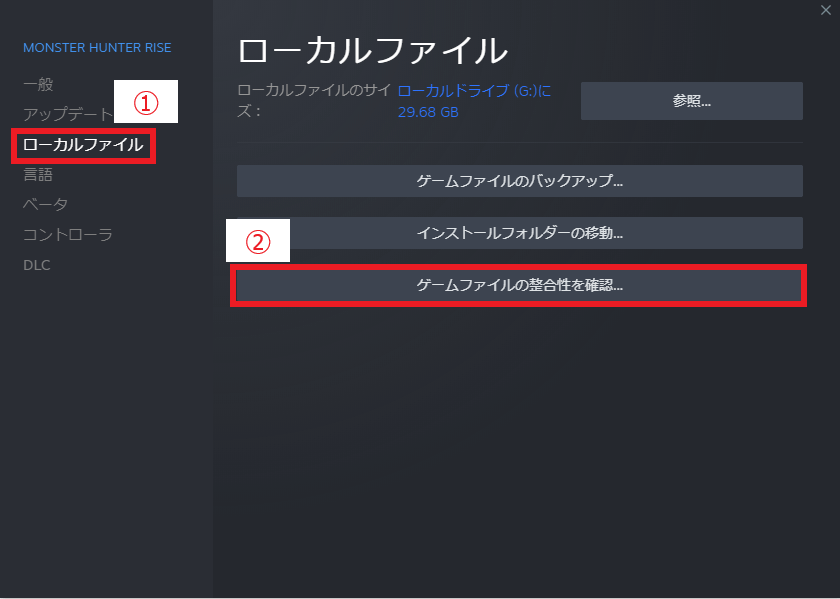
これでゲームファイルの整合性チェックが終わったら、
一度ゲームが起動できるか、クラッシュせずプレイできるかを確認してみて下さい。
それでも起動できないときは

それでもまだゲームが起動できないorクラッシュしてしまう場合は
以下の手順を試してみて下さい。
ゲームデータ修復手順
- ゲームをアンインストールする
- ローカルファイル内のScreenShots以外を削除
- ゲームをインストール
- SteamクライアントからDLCのチェックを全て外す
- ローカルファイルのpdlcデータを全て削除
- 新規キャラを作成し、セーブ出来たらタイトルに戻る
- 今まで使っていたキャラを選択し、プレイ出来たら一旦ゲーム終了
- ④で外したDLCチェックマークを入れなおす
ゲームをアンインストールする
一度ゲームデータをリセットするため、
ゲームをアンインストールしましょう。
Steamライブラリのライズページを開き、歯車マークをクリック。
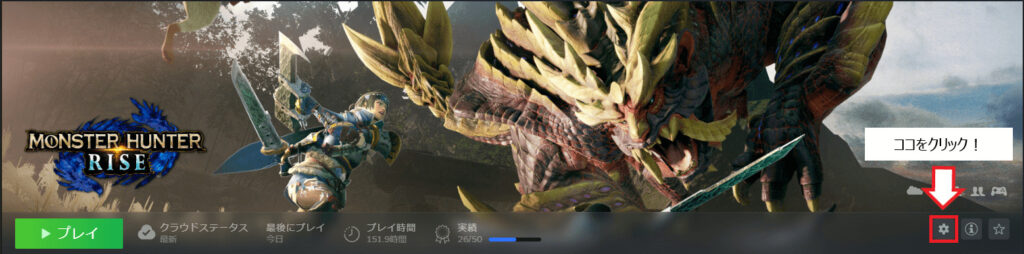
ここで一度ローカルファイルを開いておきましょう。
アンインストールした後にローカルファイルを開くのが少々面倒なので、
ここで開くことで工数削減になります。
管理→ローカルファイルを閲覧をクリック。
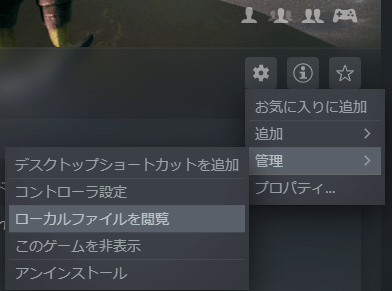
表示したローカルファイルは最小化しておきましょう。
ここまで出来たら、アンインストールを実行します。
上から3つ目の「管理」から「アンインストール」を選びましょう。
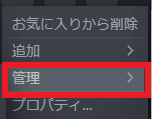
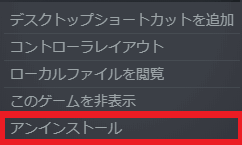
アンインストールするかの最終確認が出てきますので、
「アンインストール」をクリックしてください。
これでアンインストールできます。
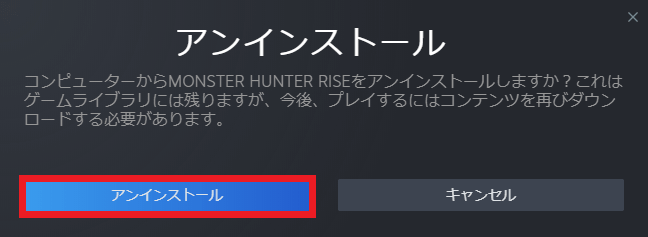
ローカルファイル内のScreenShots以外を削除
アンインストールできたら、ローカルファイルを開きましょう。
そして「ScreenShots」以外のデータを選択し、削除しましょう。
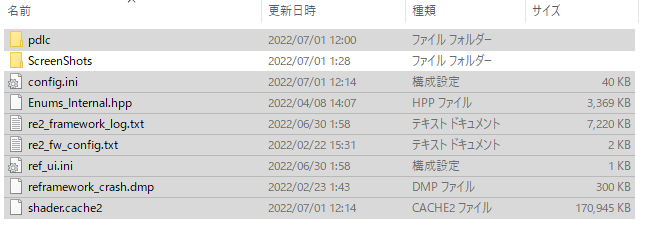

ゲームをインストール
ここでゲームをインストールしましょう。
ライズのSteamライブラリを開いて、「インストール」をクリック。

するとインストール詳細設定画面が開きます。
今までと同じローカルファイルにインストールするので、
インストール先のドライブは変更せずに「次へ」をクリックしてください。
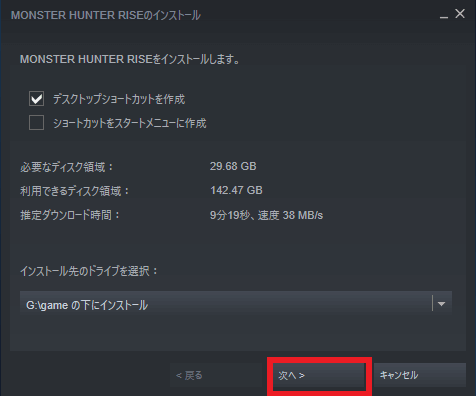
これでインストールが始まります。
SteamクライアントからDLCのチェックを全て外す
Steamライブラリの右下の方にDLCの項目があります。
ここの「DLCの管理」をクリックしてください。
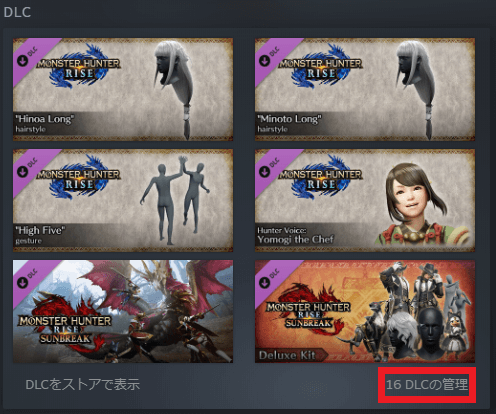
すると画像のようにDLC管理画面が開きます。
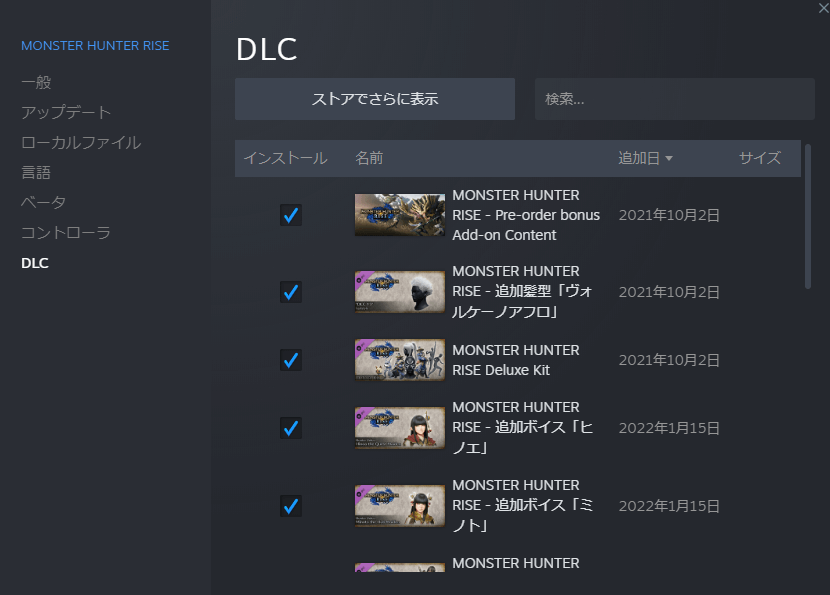
この画面の青いチェックマークをすべてクリックし、チェックを外してください。
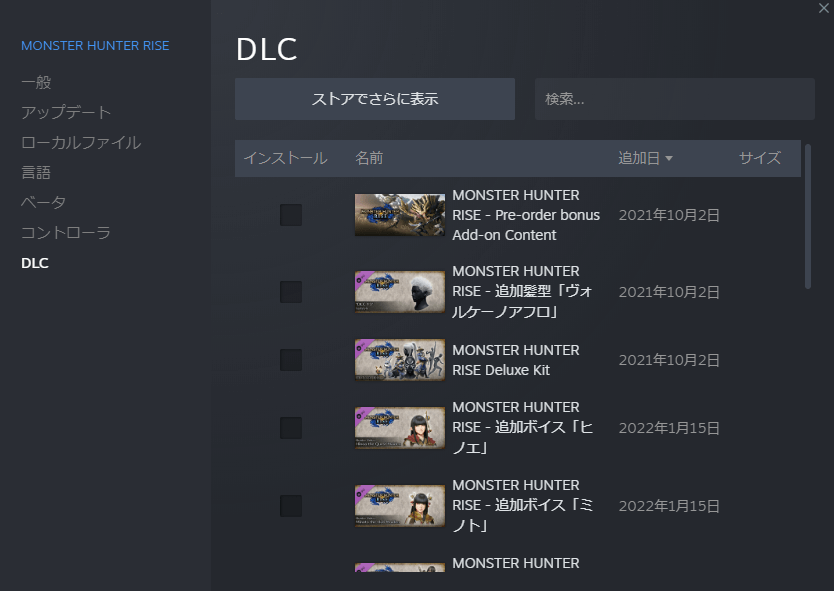
ローカルファイルのpdlcデータを全て削除
ここでもう一度ローカルファイルを開いてください。
その中にあるpdlcフォルダを開き、データを削除しましょう。
※データがない場合は⑥へ進んでください。
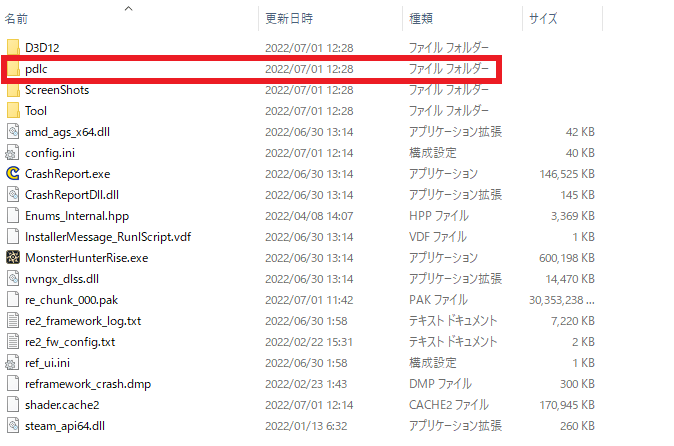

新規キャラを作成し、セーブ出来たらタイトルに戻る
ここでライズを起動し、新規プレイヤーキャラを作成してください。
確認用ですので、名前なども適当に作って大丈夫です。
ムービーをスキップし、動けるようになったらゲームを終了してください。
今まで使っていたキャラを選択し、プレイ出来たら一旦ゲーム終了
次に今まで使っていたキャラを選択し、ゲームプレイできるか確認してください。
確認出来たら一旦ゲームを終了させます。
サンブレイクをプレイしている方が使用キャラを選択しようとすると
「サンブレイクのプレイ権利が失われている」と表示されますので、
その場合はゲームを終了し⑧へ移行してください。
④で外したDLCチェックマークを入れなおす
④で解除していたDLCのチェックを入れなおしましょう。
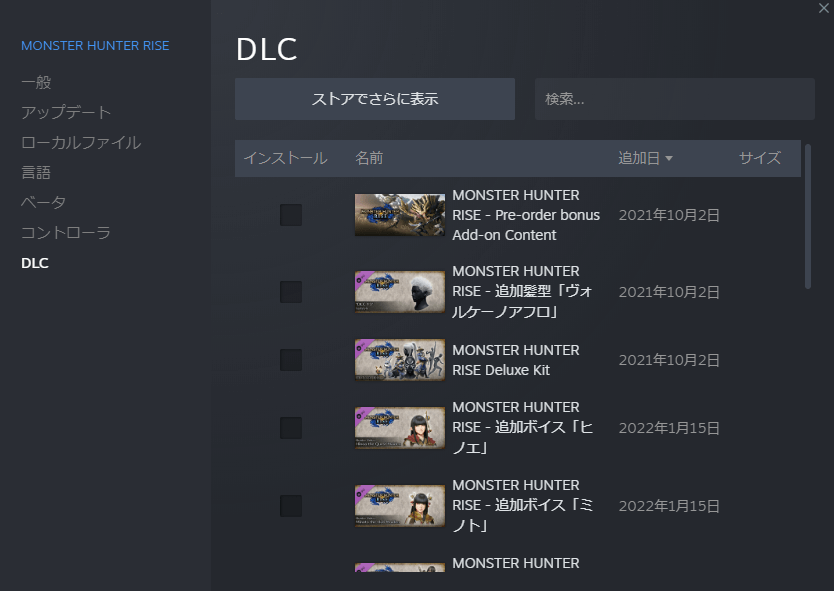
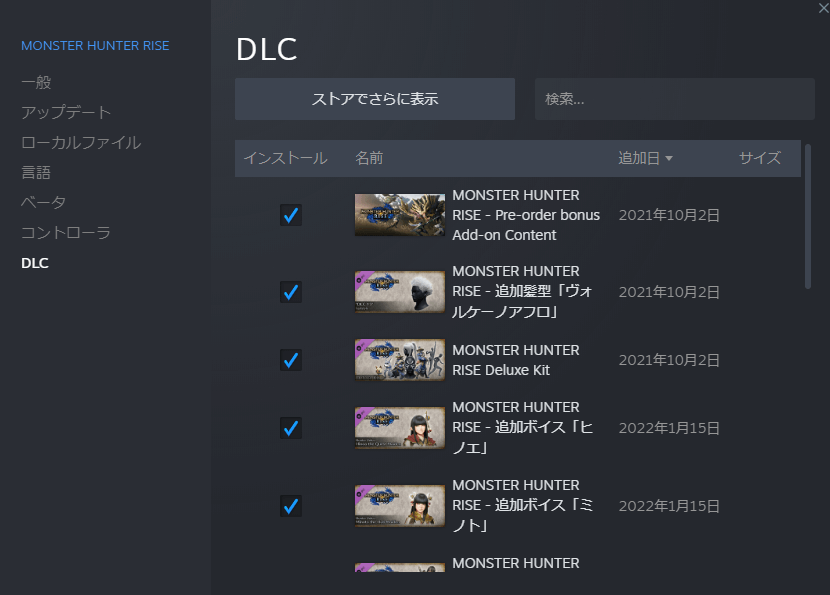
以上でゲームデータの修復は完了です。
ゲームを起動し、使用キャラを選択してプレイしましょう!
お疲れ様でした。
fps設定が60へ戻るので任意の設定へ変更しよう
先ほど紹介した内容を試したところ、
fps設定が60になっていました。
60でプレイされている方は問題ありませんが、
60以上のfpsでプレイされていた方は任意の数値へ設定し直しましょう。
それでもプレイできない場合は…

以上の方法を試してもプレイできない場合は、
カプコンお問い合わせ窓口で報告してください。
また7/1現在判明している不具合として、
"Ver.10.0.2.0"において、ゲームをプレイ中にSteamストアにてDLCを購入すると、
「追加コンテンツの所有状態に変更があったためタイトル画面に戻ります。セーブしますか?」
というダイアログが表示され、タイトル画面に戻ってしまう不具合
が発生しています。
これについては現在運営が対応中ですので、続報をお待ちください。
最後に
今回はアップデート後にライズがプレイできない症状を改善する方法を紹介しました。
いかがでしたでしょうか。
ゲームのリリース直後は何かと不具合が多いもの。
期待していた分落胆も大きいかと思いますが、
運営は必ずサポートしてくれますので焦らず対処していきましょう。
-

これで快適!サンブレイクのおすすめ設定を紹介!
6月30日から配信された大型拡張コンテンツ「サンブレイク」。 既にプレイされている方も多いと思います。 そこで今回は快適にプレイするためのおすすめ設定を紹介。 新要素で更にスタイリッシュ ...
[itemlink post_id="2555"]