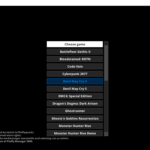サンブレイクに備えてSteam版を始めた方のために
ボタンアイコンの変更方法をご紹介します!
本作ライズではなんと!
MODなしでPSコントローラーとSwitchコントローラーのアイコンに変更可能!
変更はとても簡単ですので、是非参考にしてみて下さい!
また、決定ボタンを×から〇に変更する方法も紹介しているので
コチラも確認してみて下さい!
用意するもの
用意するものは以下の2点。
必要なモノ
- Steam版モンスターハンターライズ
- PSコントローラーもしくはSwitchコントローラー
アイコンの設定はセーブデータを作成しないと設定できないので、
まずキャラクターを作ってからトライしてみて下さい!
また、コントローラーをどうするか悩んでいる方はコチラの記事もオススメです!
-
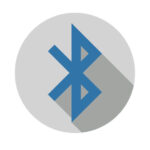
PCにコントローラーをBluetooth接続する方法を紹介【おすすめBluetoothアダプタも!】
今回はコントローラーをBluetooth接続する方法をご紹介します。 有線でも問題なく遊べますが、Bluetooth接続することで とても快適にゲームが遊べますよ! 当ブロ ...
設定手順
Steam版モンハンライズを起動
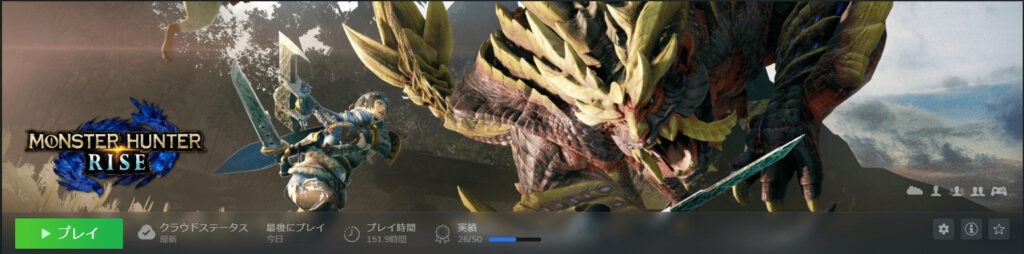
Steam版モンハンライズを起動します。
まだセーブデータを作成していない方は、
プレイヤーキャラとオトモを設定して
キャラを操作できるところまで進めてくださいね。
オプションから設定画面を開く
プレイヤーキャラクターを操作できるようになったら、
メニュー画面を開き「システム」→「オプション」を選択してください。
「オプション」を選択すると、設定項目が6つ出てきます。
一番上の「GAME SETTING」を選んでください。
「GAME SETTING」項目の下から2番目に「パッド用ボタンアイコン設定」があります。
5つのアイコンタイプからお好みの設定を選ぼう!
アイコン設定のタイプは5つあります。
- タイプ1「旧Xboxコントローラー」
- タイプ2「新Xboxコントローラー」
- タイプ3「PS4コントローラー」
- タイプ4「PS5コントローラー」
- タイプ5「Switchコントローラー」
この5つからアイコンを選ぶことが出来ます。
お使いのコントローラーに合う設定を選んで決定すれば、設定は完了!
お疲れ様でした!
補足:決定ボタンを×から〇(BからA)に変更するには?

決定ボタンが〇ではなく×になっていることが多いですよね。
ライズはその点も配慮されており、Steam側のボタン設定を変えなくとも
決定ボタンを×から〇に変えることが出来ます!
簡単ですので、すぐに終わりますよ!
「オプション」の「CONTROLS」を開く
「オプション」内にある「CONTROLS」を開きましょう。
「GAME SETTING」の一つ下にあります。
「CONTROLS」の真ん中あたりに「決定ボタンの設定」がありますので、
ここで決定ボタンの変更が可能です。
これで決定ボタンの変更は完了です!
お疲れ様でした!
最後に
いかがでしたでしょうか。
モンハンライズはゲームの動作も軽快でヌルヌル動くのに、今回ご紹介した
細かい点もしっかり配慮されていてとても快適に遊ぶことが出来るゲームです!
また、最近始めた方で護石に困っているのであればコチラの記事もオススメ!
-

【Steam版モンハンライズ】クエストクリアで自動的に護石を手に入れよう!『Talisman Quest Reward』【MOD】
今回はモンスターハンターライズPC版のみで導入できるMOD、 『Talisman Quest Reward』を紹介します。 これを導入すると☆7クエストをクリア後、自動的に護石を入手することが出来ます ...
-

【Steam版モンハンライズ】護石ドロップを99%最高レベルにする方法!【MOD】
今回ご紹介するMODは護石のドロップを最高レアリティにするMODをご紹介! そんなあなたにオススメしたいのが今回ご紹介する 「Enhanced Anima and Rein ...
カメラの位置で攻撃時のスティック操作が変わってしまうことが気になる方は
コチラの記事もチェックしてみて下さい!
-

【モンハンライズ】 武器攻撃時の方向入力切替、ダッシュ操作の切替方法解説!
皆さんはモンハンライズをプレイしていて、 自キャラと向かい合うような立ち位置で片手剣のバックステップを出そうとしたら 全く違う入力になってしまった、 というような体験はないでしょうか? 今回説明する設 ...
当ブログではこれからもモンハンライズのお役立ち情報を発信していきますので、
是非チェックして頂ければ幸いです!
良いモンハンライフを!
ゴローでした!
[itemlink post_id="2459"]