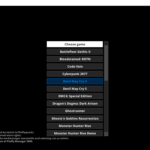モンハンライズをプレイしていて
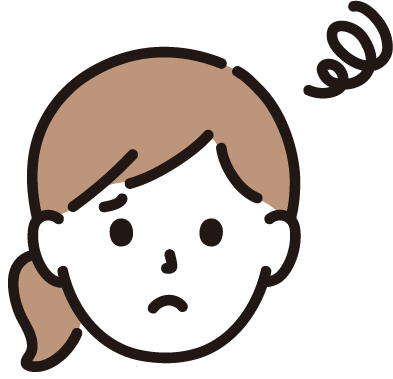
と感じている方は多いのではないでしょうか。
今回はそんな方に超オススメ!
HUDを4K化できちゃうMOD、「4KHUD MOD」をご紹介します!

「4K HUD MOD」ってどんなMOD?
HUDを4K化するMODです。
MODを有効化すると、アイテムアイコンや翔虫ゲージをキレイにすることが可能!
その他にも様々なHUDが4K化され、とてもキレイになりますよ!
せっかくのPC版、HUDもキレイにしたいならオススメのMODです!
必要なもの
今回ご紹介する「4KHUD MOD」を導入するには以下が必要です。
必要なモノ
- Fluffy Manager 5000(MODマネージャー)
- 4K HUD MOD
このMODも、Fluffy Manager 5000で導入する方法と
Fluffy Manager 5000なしで導入する方法の2つがあります。
どちらも解説していきますので是非最後までご覧ください!
「Fluffy Manager 5000」とは?
Fluffy Manager 5000はMODを管理できるツールです。
クリックのみでMODのオンオフを切り替えられる優れモノ!
導入についてはこちらの記事にて説明しています。
-

【Steam版モンハンライズ】護石ドロップを99%最高レベルにする方法!【MOD】
今回ご紹介するMODは護石のドロップを最高レアリティにするMODをご紹介! そんなあなたにオススメしたいのが今回ご紹介する 「Enhanced Anima and Rein ...
「4K HUD MOD」とは?
前述したとおり、HUD(ヘッドアップディスプレイ)を4K化させるMODです。
細かいところまで4K化することができ、動作もほぼ変わらないため超オススメです!
導入方法(Fluffy Manager 5000使用)
① MODをダウンロードし、解凍する
まず、MODをダウンロードします。
下図のように「MAIN FILES」と表示されている方をDLしてください。
また、「MANUAL DOWNLORD」からDLしてくださいね。
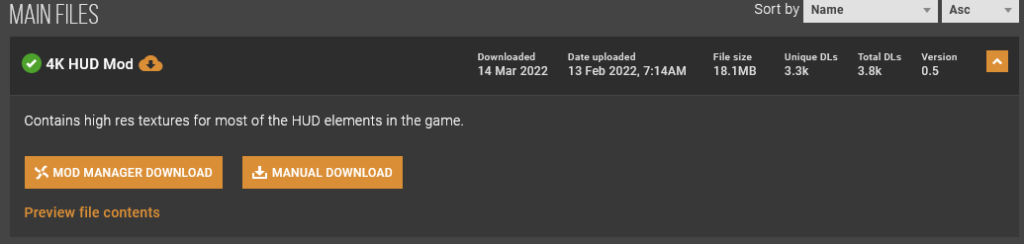
ダウンロード出来たら、解凍しましょう。
「Fluffy Manager 5000」用のデータとMODマネージャーを使わずに
直接導入できるPAKデータがありますが、
今後もMODを入れるのであればMODマネージャーを使用した方が
管理しやすいのでオススメです。
Fluffy Managerを使用しないで導入する方法はコチラ
② 解凍したMODデータをFluffy Managerのフォルダへ格納
解凍出来たら、Fluffy Manager 5000のフォルダにある
「Mods」フォルダに解凍したデータを入れましょう。
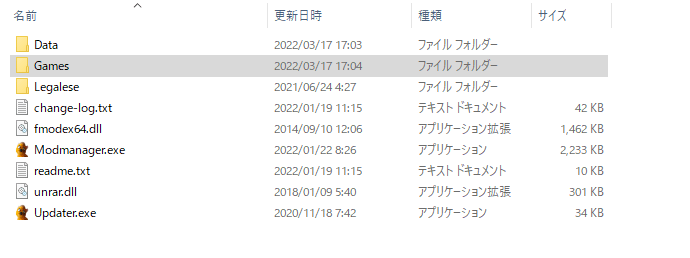


③ 「Fluffy Manager」を起動し、MODを有効にする
ここまで出来たら、「Fluffy Manager 5000」を起動しましょう。
「4K HUD MOD」が新たに追加されています。
白い四角□か、「4K HUD MOD」の表示をクリックし、有効化しましょう。
これで導入は完了です。
お疲れ様でした!
導入方法(Fluffy Manager未使用)
ここからは、「Fluffy Manager 5000」を使わずに導入する方法をご紹介します。
① PAK版「4K HUD MOD」をダウンロード
PAK版の「4K HUD MOD」データをダウンロードしましょう。
PAK版は、下の画像のように「OPTIONAL FILES」と表示されています。
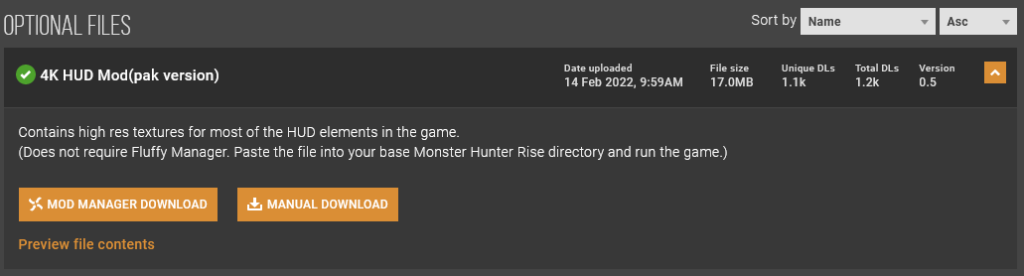
② モンハンライズのローカルファイルにMODデータを入れる
ダウンロードしたデータを解凍すると、
下図のようなデータが出てきます。

これを、モンハンライズのローカルファイルに入れましょう。
ローカルファイルは以下の手順で簡単に表示することが出来ます。
Steamアプリのモンハンライズを開いて、歯車マークをクリック
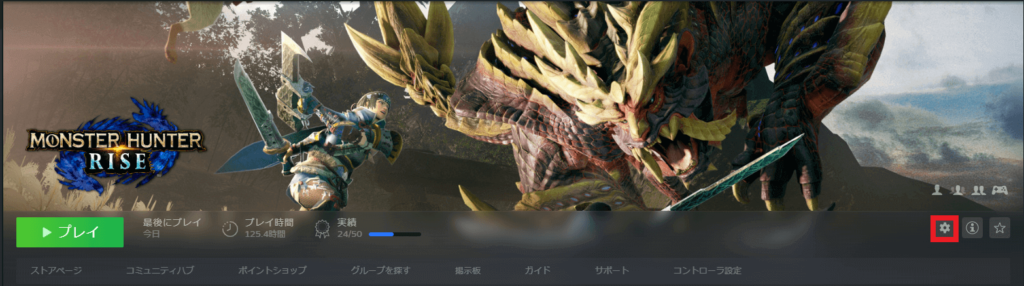
上の赤枠で表示している歯車マークをクリックしてください。
「管理」→「ローカルファイルを閲覧」をクリック
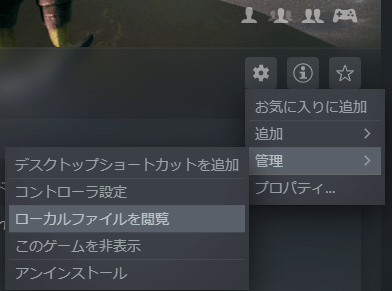
歯車マークをクリックして出てくる「管理」の項目をクリックし、
「ローカルファイルを閲覧」をクリックしましょう。
これでローカルファイルが表示されます。
表示したローカルファイルにDLしたデータを入れる
ローカルファイルを開くと、下のようなフォルダが開きます。
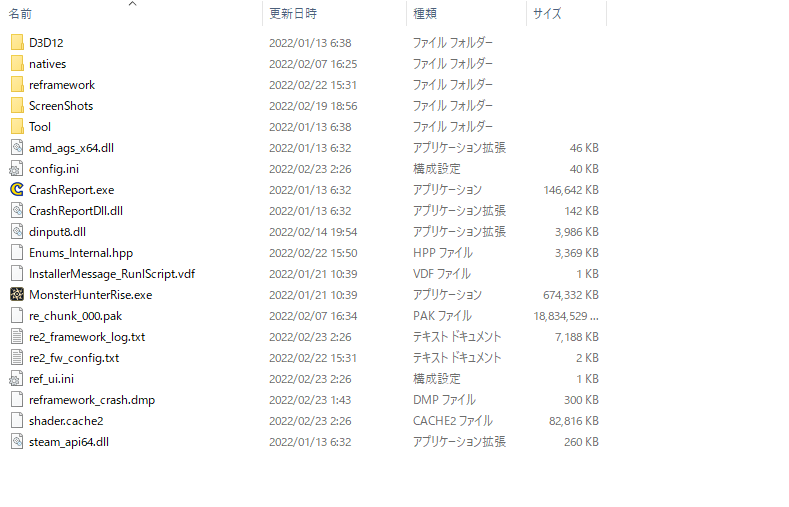
ここに直接DLしたMODデータを入れましょう。
これで導入は完了です!お疲れ様でした。
最後に
いかがでしたでしょうか。
以前ご紹介した「Enhanced Wisp of Mystery and Rebirth Melding Rate」と違い
ゲームの利便性を上げるものではありませんが、
見栄えが良くなりますし、よりSteam版っぽさを出すことが出来るのでオススメです。
他にも、良MODを紹介していますので、コチラもご覧ください!
-

【Steam版モンハンライズ:サンブレイク】オススメMODまとめ!
当ブログで紹介したモンハンライズのオススメMODをまとめました! どれも選りすぐりのMODですので、満足すること間違いなし! 環境改善系、システム改善系、その他の3つに分け紹介していきま ...
また、Steam版ならではの要素としてパッド用アイコンの変更もできるのはご存じですか?
コチラの記事で変更のやり方を解説していますので是非ご覧ください!
-

【Steam版モンハンライズ】XboxからPS、Switchボタンアイコンに変更する方法!
サンブレイクに備えてSteam版を始めた方のために ボタンアイコンの変更方法をご紹介します! 本作ライズではなんと! MODなしでPSコントローラーとSwitchコントローラーのアイコンに変更可能! ...
それではよいハンターライフを!
ゴローでした!
[itemlink post_id="2459"]