
今回はコントローラーをBluetooth接続する方法をご紹介します。
有線でも問題なく遊べますが、Bluetooth接続することで
とても快適にゲームが遊べますよ!
当ブログでもご紹介しているモンハンライズなどの
PCゲームをコントローラーで遊ぶ場合にもオススメ。
是非ご覧ください!
Bluetooth接続するメリット

Bluetooth接続するメリットはこの2点!
- コードレスで手元スッキリ!
- コードを用意したり、いちいち接続する手間要らず!
コードの準備や後始末、また掃除する場合もコードレスなら
手間が省けてとても便利!
有線と脚色ないプレイ環境でゲームをプレイ出来ますよ!
Bluetooth接続のデメリット
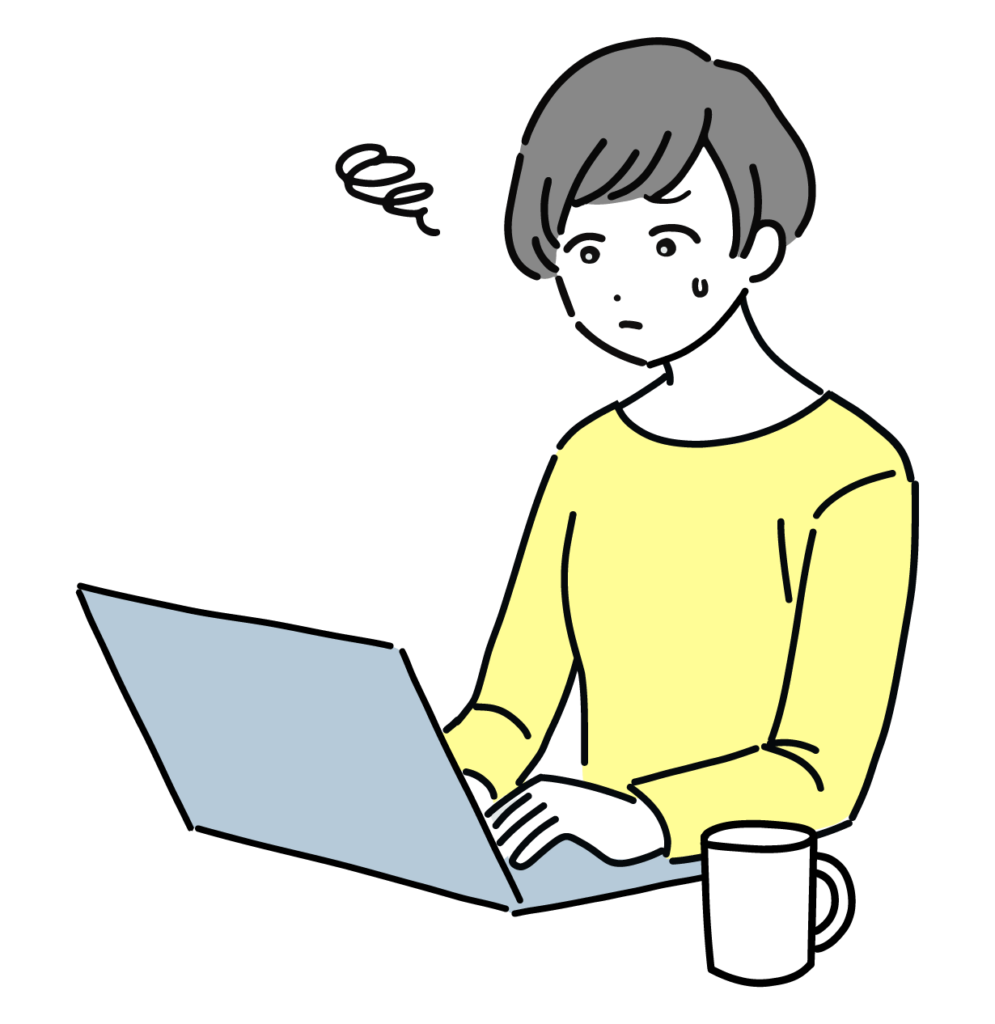
続いてBluetooth接続のデメリットですが、この2点です。
- コントローラーの電池残量がないと接続出来なくなる
- Bluetoothアダプタによっては接続が安定せず、操作が出来なくなる
ただし、どちらも対策可能なのでほぼデメリットなしと考えてもらって大丈夫です!
必要なもの

コントローラーをBluetooth接続するにはこちらが必要です。
必要なモノ
- コントローラー
- Bluetoothアダプタ
- アダプタ専用のドライバ(製品によっては要らない場合も)
- Windows10、8.1のOSがインストールされているPC
コントローラーとBluetoothアダプタについてはオススメをご紹介しますので、
そちらを参考にしてみて下さい!
PCについても、Windows8.1か10であれば問題ありませんよ!
-

ゲーミングPCを購入するなら揃えておきたい、おすすめ周辺機器を紹介!
ゲーミングPCをこれから購入する方や 購入して周辺機器を揃えたい方に向けて、おすすめの周辺機器を カテゴリごとに紹介します。 さらに、選ぶ際のポイントも一緒に紹介。 ゲーム用PCをこれから購入する方、 ...
Bluetoothアダプタのオススメ製品
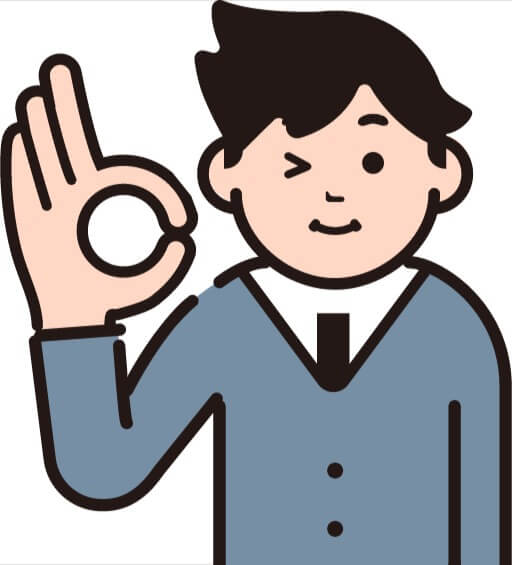
1,500円ほどで購入できる、こちらのアダプタがオススメ!
ココがポイント!
- Bluetooth規格の最新版であるBluetooth5.0を搭載!安定動作なのに低電力!
- とてもコンパクトなのに高性能!ノートパソコンにもオススメ!
- 一度に複数の機器を接続可能!
ちなみに…
PS4コントローラー専用のアダプターがありますが、
お値段が1万6千円とかなりお高く、接続できるコントローラーも1台だけ。
コスパを考えると今回紹介しているアダプタの方が断然オトクです!
コントローラーのオススメ製品

コントローラーに関してはPS4、Switchのコントローラーがオススメ!
出費を最小限に抑えるなら、公式ライセンス品を出している
ホリパッドもオススメです。
純正品の1/2~1/3ほどの価格で購入できますよ。
ただし、低価格な分壊れやすいのでご注意ください。
使いやすさバツグン!PS4コントローラー
ココがポイント!
- 握りやすい設計で長時間握っていても疲れにくい!
- スティックが程よい触り心地で操作しやすい!
- Bluetooth再接続時もPSボタンを押すだけですぐに接続できる!
ただ、PS4コントローラーは非常に人気が高く、
価格が高いのがネック。
もしおうちにPS4コントローラーがあるなら、それでも代用可能ですよ!
PS4コントローラーを安く抑えたいならコチラ
PS4コントローラーを安く入手したいならコチラ。
公式ライセンス品なので安心して使えますよ。
注意点は以下の2点。
注意点
- スティックの配置が純正品と異なる
- 有線接続のみ
この2つに目をつぶれるならかなりオススメ!
コスパならコイツ!Switchコントローラー、プロコン!
コントローラーにそこまでこだわりがないという方はSwitchコントローラーがオススメ!
7,000円ほどで購入可能かつSteamにも対応していますよ!
ココがポイント!
- PS4コントローラーよりもリーズナブル!
- そこそこ扱いやすく、なにより丈夫!
ただし、PCへ登録後の再接続には再度設定のし直しが必要になるので
利便性はPS4コントローラーの方が上になっています。
これはあとで詳しく説明しますね!
プロコンを安く抑えるならコチラ
プロコンを安く購入するならこちら。
PS4コントローラー同様、公式ライセンス品ですので
安心して使えます。
このコントローラーの注意点は以下の2つ。
注意点
- 十字キーが若干使いづらい
- 有線接続のみ
十字キーの部分がチープなため若干使いづらくなっていますが、
その他は使いやすいのでオススメです。
PS4コントローラーよりも安く、プロコンよりも扱いやすいPS5コントローラー!
PS4コントローラーと同程度の利便性を持ち、現在プロコンとほぼ同じ金額である
PS5コントローラーもオススメです!
ココがポイント!
- PS4コントローラーよりも安いのに高性能!
- 取り扱いもPS4コントローラーとほぼ同じ!
- 本体の需要に比べて周辺機器は需要が低いため低価格で購入できる!
値段を安く抑えて高品質なコントローラーを使いたいなら
PS5コントローラーの購入も全然アリです。
(Switchコントローラーよりも600円ほどプラスの金額で購入可能)
むしろ、コントローラーの金額は今後変動する可能性もあるので
安くなっている今が狙い目かも!?
ここからは、コントローラーの接続方法を解説していきます!
PS4、PS5コントローラーとプロコン共にアダプタの設定までは同じなので、
アダプタ解説までは続けてご覧ください!
コントローラーBluetooth接続方法(PS4、PS5コントローラー)
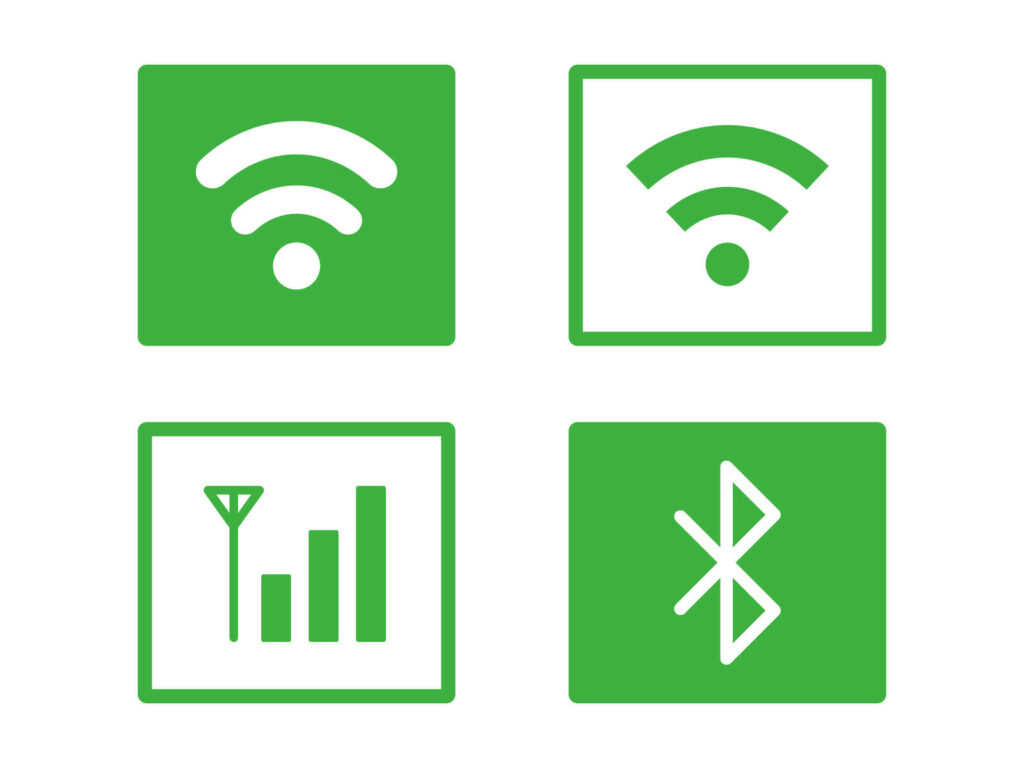
ここからはPS4(PS5)のコントローラーをBluetooth接続する方法を解説。
今回は紹介したアダプタ、TP-LINK ナノUSBアダプター(UB500)を用いて解説します!
これ以外のアダプタを使う場合は、付属の説明書に書いてある方法で
ドライバなどのインストールを進めてくださいね!
① BluetoothアダプタをPCに接続し、専用のドライバをインストール
まずはアダプタをPCへ接続しましょう。
USBであればどこでも構いません。
次に、専用のドライバを公式サイトからダウンロードしてください。
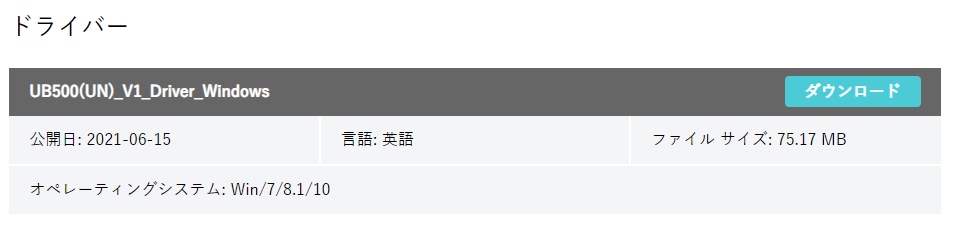
ダウンロード出来たら、ZIPファイルを解凍して「setup.exe」を実行しましょう。
自動的にドライバの登録作業が開始し、ほぼ操作なしで登録が完了します。
これでドライバのインストールは完了です!
PS4、PS5コントローラーの接続を行う方はそのまま読み進めてください!
② PS4(PS5)コントローラーをPCに登録する
ここからはコントローラーをPCへ登録します。
まずはじめに設定画面を開きましょう!
「ホームボタン(Windowsマーク)」→「設定」→「デバイス」の順に
開いていきましょう。
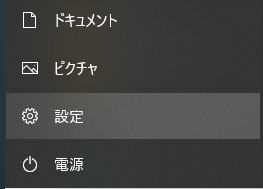
「設定」をクリック。
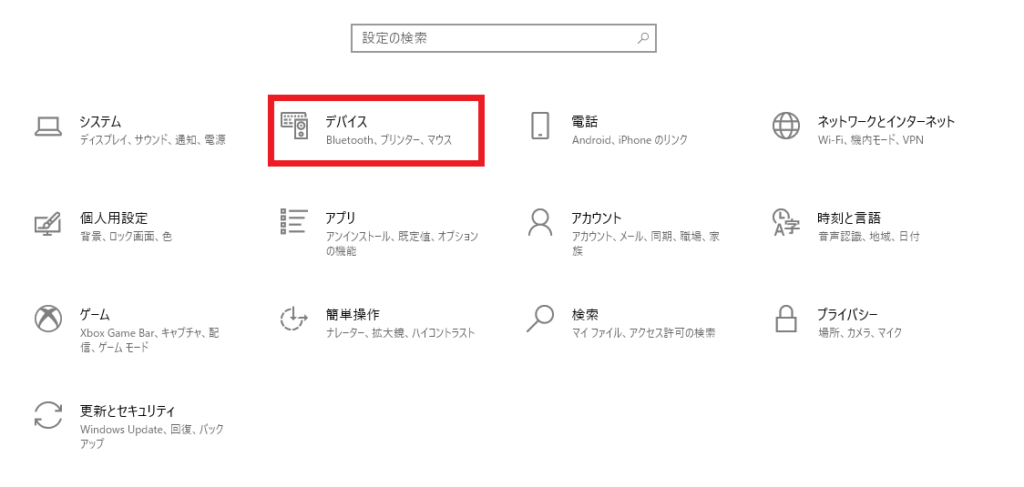
「デバイス」画面の「Bluetoothとその他のデバイス」を選び、
「Bluetoothまたはその他のデバイスを追加する」をクリックしましょう。
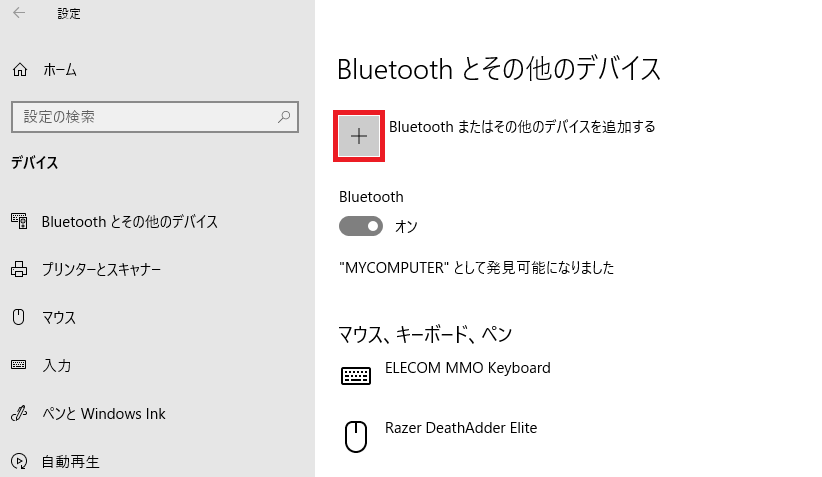
「Bluetoothまたはその他のデバイスを追加する」を選択すると
下のようにデバイスを追加する画面が出てきます。
ここで、「Bluetooth」を選びましょう。
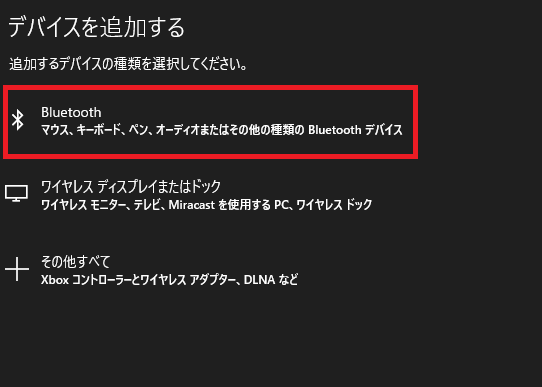
そうすることで、「デバイスを追加する」という画面に切り替わり、
検出モードになります。
ここで、PS4コントローラーの場合は「shareボタン」と「PSボタン」を5秒ほど同時押ししましょう。
PS5コントローラーの場合は「クリエイトボタン」と「PSボタン」を5秒ほど同時押ししてください。


すると、下のように「Wireless Controller」という表示が出てきます。
この「Wireless Controller」をクリックしましょう。
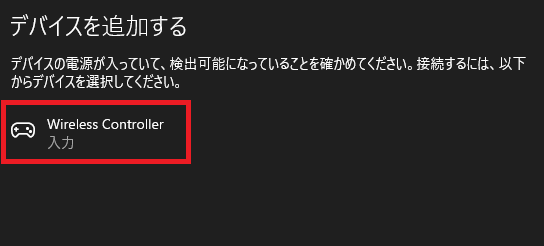
すると、接続処理が行われます。
下のようになれば設定完了です!
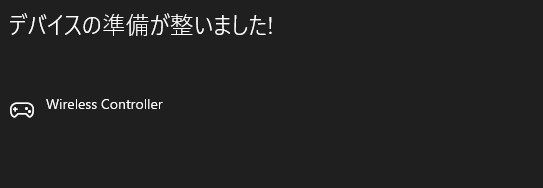
お疲れ様でした!
接続に失敗するときは
接続に失敗する場合はPS4(PS5)の電源を落とすか、再度2ボタン同時押しするところからやり直してみて下さい。
どうしても失敗する場合は、有線での接続をオススメします。
コントローラーの電源を切るには?
逆にコントローラーの電源を切るには、
PS4、PS5コントローラーどちらも「PSボタンを10秒間長押し」します。
コントローラーのLEDから光が消えればOK。


コントローラーの電源を入れるには?
PS4(PS5)コントローラーをPCに接続する場合は、「PSボタン」を1回押しましょう。
PCが起動していれば、自動で接続してくれますよ!
コントローラーBluetooth接続方法(プロコン)
ここからはSwitchコントローラー、プロコンの接続方法を紹介していきます。
と言っても、アダプタを登録するまではPSコントローラーと
一緒なので、アダプタ登録についてはコチラで確認してくださいね!
① プロコンをPCへ接続
タスクバーの「Windowsアイコン」をクリックし、「設定」を選択。
「設定」画面から「デバイス」を選択しましょう。
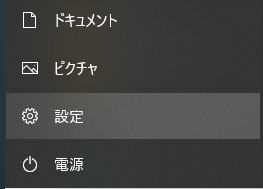
「設定」を選択。
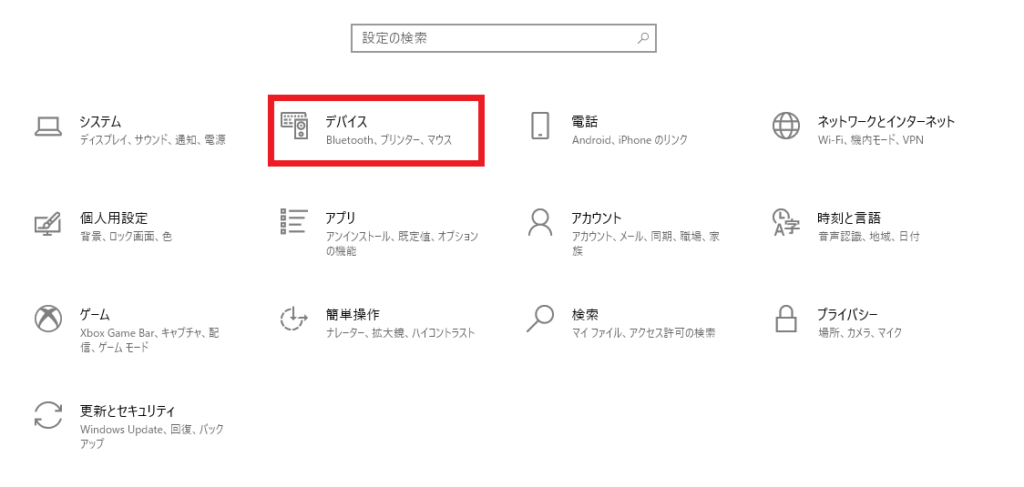
次に、「Bluetoothとその他のデバイス」を選択し、
下のように赤枠の「+」をクリックしましょう。
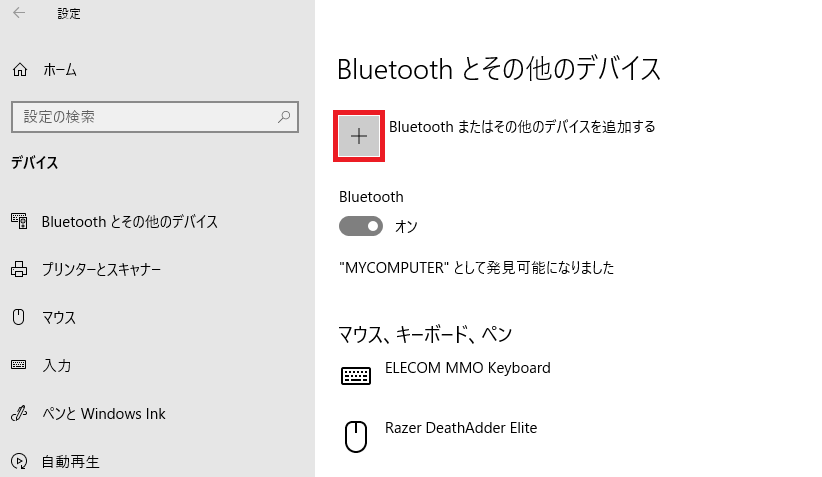
すると、「デバイスを追加する」という画面が表示されるので、
「Bluetooth」をクリック。
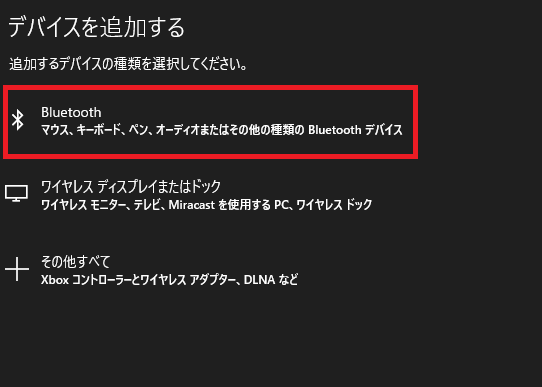
接続待機画面になるので、ここでプロコンを取り出します。
裏面にある「シンクロボタン」をプレイヤーランプが点滅するまで長押ししてください。

そうすると、PC側に「Pro Controller」という表示が出てきます。
「Pro Controller」をクリックしてください。
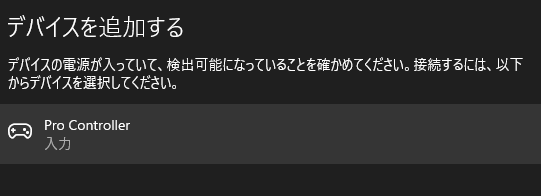
しばらくの間通信が行われ、成功すると
「デバイスの準備が整いました!」という表示に変わります。
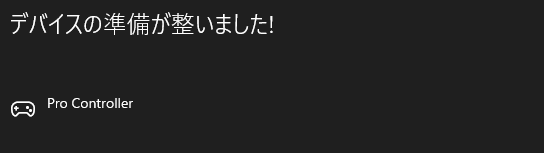
これでPCへの設定は完了です!
お疲れ様でした!
接続に失敗するときは
接続に失敗する場合はニンテンドーSwitchの電源を落とすか、再度シンクロボタンを長押しするところからやり直してみて下さい。
どうしても失敗する場合は、有線での接続をオススメします。
プロコンの電源を切るには?
プロコンの電源を切るには、「シンクロボタン」を1回押しましょう。
「プレイヤーランプ」が消えていればOKです。

プロコンの電源を入れるには?
プロコンの電源を一旦消した後、再度PCと接続するには面倒くさいのですが
一度PCに登録しているプロコンの設定を消し、再度PCへ登録してください。
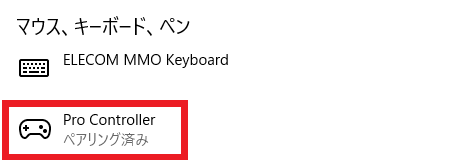
「Pro Controller」があるのでこれをクリック。
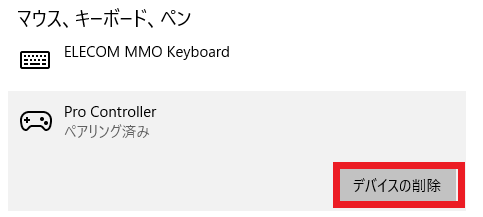
プロコンの登録方法をもう一度確認したい場合はコチラ。
最後に
今回はPCへコントローラーをBluetooth接続する方法をご紹介しました。
有線接続でも問題なく遊べるのですが、有線より利便性も高く
感度も有線と変わらないのでとてもオススメです。
また、Steam版モンハンライズをこれから遊ぶ方で
コントローラーのボタンアイコンを変更したい方はコチラの記事がオススメ!
決定ボタンの変更も併せて解説していますよ!
-

【Steam版モンハンライズ】XboxからPS、Switchボタンアイコンに変更する方法!
サンブレイクに備えてSteam版を始めた方のために ボタンアイコンの変更方法をご紹介します! 本作ライズではなんと! MODなしでPSコントローラーとSwitchコントローラーのアイコンに変更可能! ...
また、オススメのゲームも紹介しています!こちらも是非ご覧ください!
-

【評価・レビュー】モンハンワールドアイスボーンって難しい?それとも遊びやすい?
とお困りの方に向けて、今回はPS4、Steamで発売されたモンハン、 モンスターハンターワールド アイスボーンの評価・レビューをご紹介。 モンハンワールドは一言で言うと 「 ...
-

【評価・レビュー】モンスターハンターライズって面白い?それともつまらない?
とお思いの方に向けて、今回はモンハンライズのレビューを紹介します。 ライズの特徴を一言で言うと、 「アクションや快適性を超強化したモンハン」。 特に快適度はモ ...
参考になれば幸いです。






