みなさんこんにちは。
ゴローです。
今回は僕と同じくブログを最近始めた方向けに、
僕がGoogleアドセンス審査通過をする上で行ったことについて書いていきます。
僕自身ブログ初心者ではありますが、僕のような人間でもこれから紹介することを守れば
審査に受かりましたので、これさえ守っていただければ通るはずです。
審査が中々通らない方や、これからブログを始める方に少しでも貢献できれば幸いです。
この記事で分かること
- アドセンス審査に必要な記事数
- アドセンス審査に必要な対策と対策方法
- フリー素材画像の入手方法
- 画像の圧縮方法
アドセンス審査通過に必要な記事数は?
アドセンス審査通過には記事数も重要。
ゴローが審査通過した際の記事数は12記事でした。
ちなみに、1記事あたりの文字数は平均2500文字ほど。
1記事2500文字、記事数は12記事を一つの目安にしてみて下さい。
アドセンス審査通過をする上でゴローが行った対策一覧
次に、ゴローが実際に行った対策を4つご紹介。
対策一覧
- メタキーワード、メタディスクリプションの設定
- パーマリンクの設定
- カテゴリー、タグの設定
- アイキャッチ画像の設定
この4つと十分な記事数があれば、アドセンス審査は通過できると思います。
順に説明していきますね。
メタキーワード、メタディスクリプションの設定
記事を頑張って書いた直後に、何もせず投稿してしまっていませんか?
頑張って書いたのですから、すぐ投稿したい気持ちは痛いほど分かります。
しかしながら、Googleアドセンス審査を受けるのであれば
メタキーワード、メタディスクリプションの設定は必ずした方が良いでしょう。
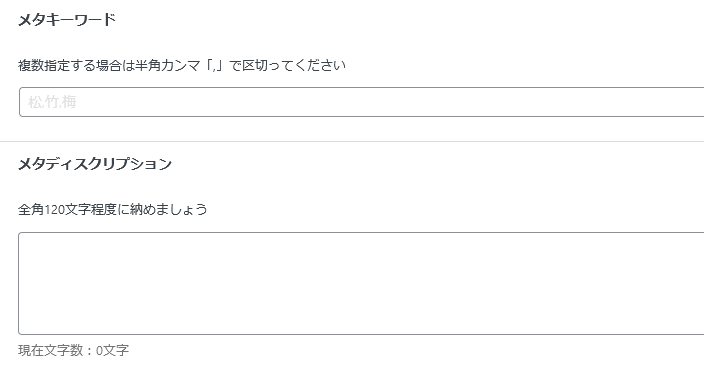
メタキーワードって何?
メタキーワードとは、そのページがどんなキーワードと関連しているのかを示すタグのようなもののことです。
実は、メタキーワードは検索エンジンのアップデートによって設定しなくてもよい項目となりました。
検索エンジン側がそのページのキーワードを自動検出できるようになったためです。
しかしながら、僕が審査通過した時はメタキーワードを設定していたため、
どうしても受からない!といった方のみ設定していただくくらいで良いかと思われます。
設定を行った方も、審査通過まで設定し審査通過後は設定を止めても大丈夫です。
メタキーワードはどうやって設定するの?
メタキーワードは作成した記事のキーワード、所謂キモとなるワードを設定しましょう。
例えば、今回のこの記事、Googleアドセンス審査を助ける記事であれば
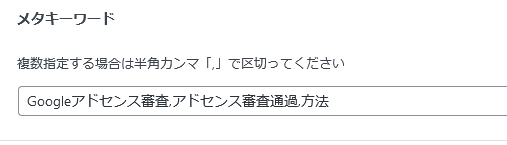
このように、記事に関連のある単語を抜けが無いように設定しています。
設定するキーワードは単語にし、単語と単語の間に半角カンマ「,」を付けています。
もう一つ例を挙げましょう。
スパイダーマン:ホームカミングの映画記事を作成した場合は、
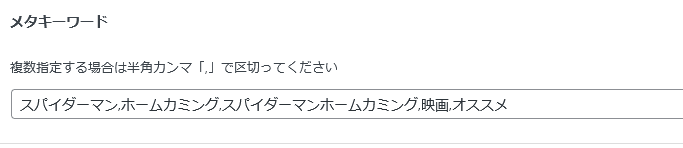
このように設定しています。
キーワードは多くても5つまでにしておきましょう。
キーワードが多すぎると、検索エンジン側でどのキーワードが重要なのか
分からなくなっていたことが理由です。
今メタキーワードは検索エンジン側で参照していないので意味はあまりないですが、
SEOについてちゃんと学んでいますよ!とGoogleにアピールにはなると思います。
キーワード設定をした後は、メタディスクリプションの設定を行いましょう。
メタディスクリプションって何?
メタディスクリプションは、その記事を説明する文章。
僕自身、これも初めて記事を書いた時から設定していました。
実際にGoogleで「グーグル」と検索してみると…

このように出てきます。
設定をしないままだと、記事の文章が反映されます。
このブログだと「こんにちは。ゴローです。今回は・・・」といった感じになりますね。
冒頭で記事について説明はしているものの、PCだと140文字、モバイルだと80文字しか
表示されないので、単純に説明しきれないまま記事の本文が表示されます。
上の画像だと、未設定だとコトバンクさんのように途切れて、
設定しているとGoogleピクセル6さんのようにキレイに収めることが出来ます。
メタディスクリプションはどうやって設定するの?
メタディスクリプションはワードプレスを使っている方ならメタワードの下に記入欄があります。
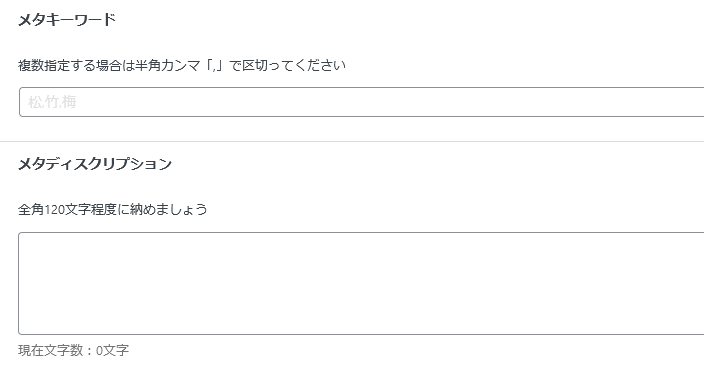
この記入欄に、作成した記事についての説明文を入力すればOK。
記入例はコチラ。

今回の記事についてのメタディスクリプションを書いてみました。
最近ブログを閲覧される方の9割はモバイルからですので、80文字前後でも全然OK。
メタディスクリプションの書き方が分からない!どうすれば書けるの?
説明文の書き方が分からない!という方は
- その記事は『何について』書かれているのか?
- その記事は『誰に向けて』書かれているのか?
この記事を例にしてみましょう。
この記事は『Googleアドセンス審査を通過するためにゴローが何をしたのか』について書いています。
また、『Googleアドセンス審査が通過出来ていないブログ初心者の方』に向けて書いています。
ここで『』で囲った文章を用いて説明文を作ってみましょう。
『Googleアドセンス審査を通過するためにゴローがしたこと』について、
『アドセンス審査通過がまだの方やブログ初心者の方』にむけて記事を紹介します!
これで紹介文が出来ました。
何をテーマにした記事なのか、誰に向けた記事なのかを最初に考え、
そのあとに『記事のテーマ』について、『届けたい方々』へ紹介します!という風にすると
簡単に紹介文を作ることが出来ます。
是非お試し下さい!
パーマリンクの設定
次にゴローが行った対策は、「パーマリンク」の設定です。
ワードプレスなら、右のメニュー欄に下記画像のような項目があります。
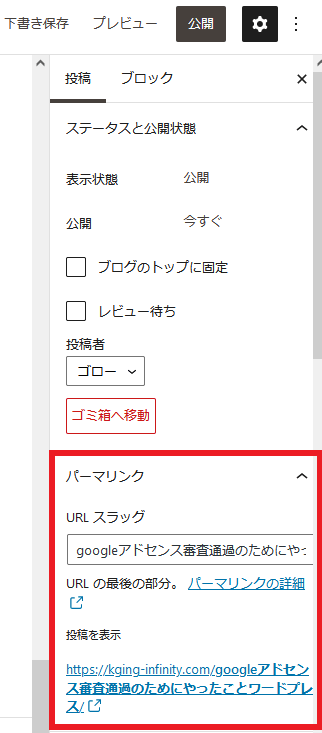
この部分の「URLスラッグ」という部分を修正します。
パーマリンクって何?
パーマリンクとは、あなたが作成した記事固有のURLのことです。
このパーマリンクもメタキーワード同様、SEO的には設定しなくとも特に影響がないと
Googleが発表しています。
しかしながら、ユーザーに対しての利便性を考えると設定した方が圧倒的に良いので、
僕は審査通過後も設定しています。
パーマリンクはどうやって設定するの?
パーマリンクの設定は簡単。
ローマ字のみで記事のURLを設定するだけです。
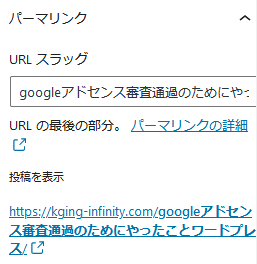
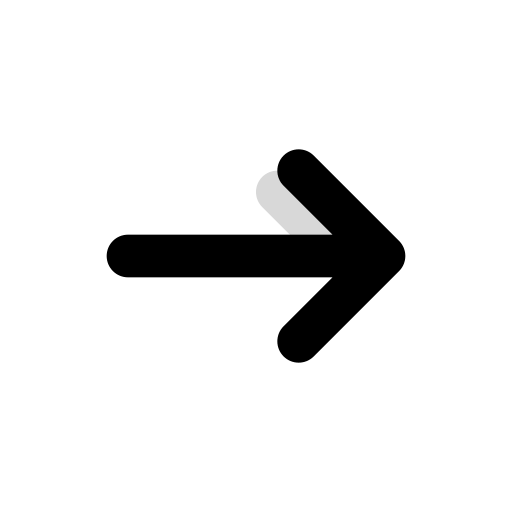
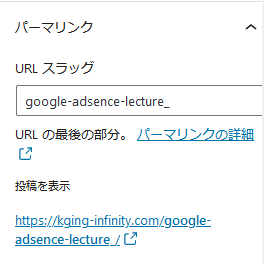
コツとしては、
ブログのキーワードを入れ、ハイフン「-」で区切ってあげると
より分かりやすくなるでしょう。アンダーバー「_」も入れることが出来ますよ。
カテゴリー、タグの設定
つぎはカテゴリーとタグの設定。
記事の見やすさに直結する部分ですので、是非設定しておきましょう。
ちなみに、設定してあげると下図のようになります。
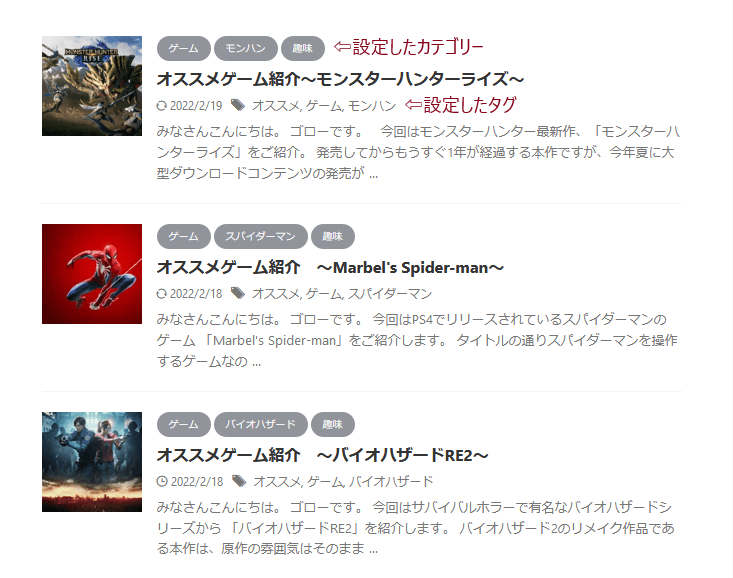
単純に見やすくなりますし、あなたが作った記事も探しやすくなります。
カテゴリーの設定方法
カテゴリーは最初「未分類」しかないので、自分で作る必要があります。
1回作ってしまうとあとはカテゴリーを選ぶだけでOK。
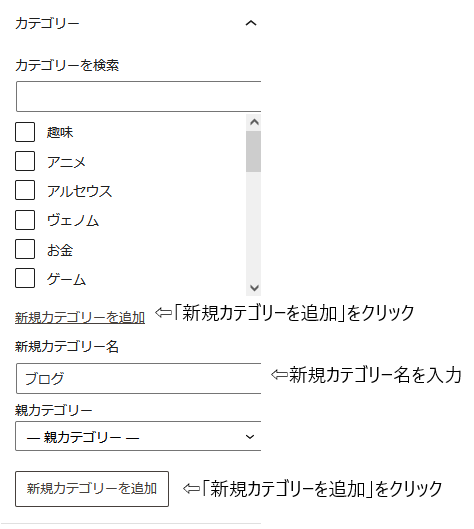
まずはじめに、「新規カテゴリーを追加」をクリックします。(一番上のものです)
すると、「新規カテゴリー名」という項目が出てくるので、ここにカテゴリー名を入力してください。
その後に、「新規カテゴリーを追加」というボタンをクリックすれば追加は完了です。
既に作成済みのカテゴリーを登録する場合はカテゴリー一覧から登録したいカテゴリーをクリックするか、「カテゴリーを検索」で登録したいカテゴリーを検索すればOKです。
カテゴリーは基本的に1記事に対して1個を登録してください。
多いとSEO的に悪影響を及ぼします。
僕もこの記事作成中に学びました。笑
タグの設定方法
タグはカテゴリーのすぐ下に設定画面があります。
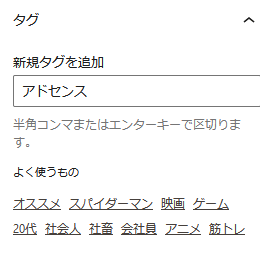
入力し・・・
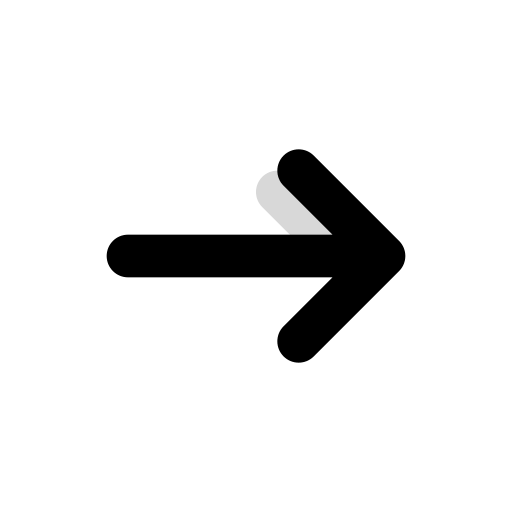
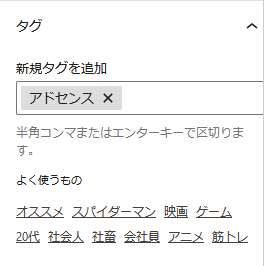
上図のように、新規タグを入力し、エンターキーを押すだけで入力が完了します。
タグは1記事に対して複数追加しても大丈夫。
アイキャッチ画像の設定
最後は記事の顔ともいえる、アイキャッチ画像を設定しましょう。
設定画面はタグのすぐ下にあります。下図のようなものがあるはず。
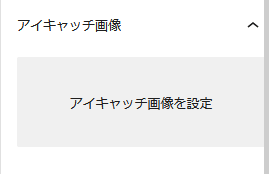
「アイキャッチ画像を設定」という箇所をクリックすると、アイキャッチ画像設定画面が開きます。
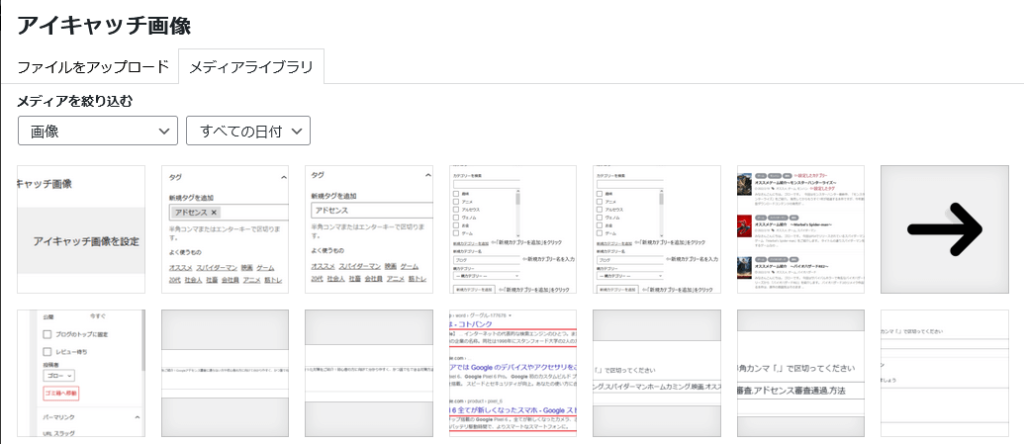
すでにメディアライブラリに追加されている場合は「メディアライブラリ」のタグから画像を選択しましょう。
アップロードする場合は「ファイルをアップロード」のタグを選び、アップロードする画像を選択します。
また、使用する画像はなるべくフリー素材のモノを使いましょう。
オススメのフリー素材画像配信サイトは下記になります。
もし引用したい画像がある場合は、キャプションに「出典:(引用した元サイトのURL)」を入れましょう。
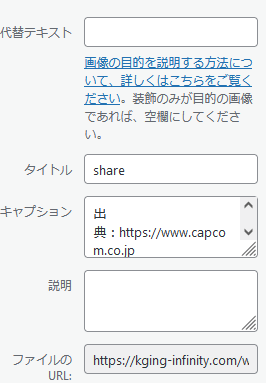
画像を挿入した後でもキャプションを直接入力できますし、画像挿入前でも入れることが出来ます。
また、挿入する画像を圧縮することで、ページの読み込み速度を上げることも可能です!
詳細は下記記事をご覧ください。
-

「TinyJPG」を使った画像圧縮方法をご紹介!
みなさんこんにちは。 ゴローです。 前回に引き続き、今回もブログ記事を作成する上で役立つ知識をご紹介します。 今回はブログに張り付ける画像をクオリティを落とさずにサイズを落とす方法です。 やり方は簡単 ...
続きを見る
まとめ
実際にゴローが行った記事作成時のアドセンス審査対策をご紹介しました。
慣れるまで大変ですが、慣れてしまえば5分もあれば登録できます。
ここまで見て頂いて、実践して頂ければアドセンス審査通過はもうすぐ。
貴方のGoogleアドセンス審査通過の助けになれば幸いです。

